Setting Up Your New Apple Watch: Essential Tips and Tricks
Written on
Chapter 1: Getting Started with Your Apple Watch
When you first take your Apple Watch out of its packaging, the initial steps will involve pairing it with your iPhone, creating a passcode, and completing some basic configurations. Thankfully, the iPhone Watch app will guide you through these straightforward tasks. However, there are several key points that the app and Apple’s support resources may overlook; I will address those here.
Important Update: While this guide covers the basics, there's more to explore with WatchOS 10. After reading, consider checking out my post on Migrating to a New Apple Watch for further insights.
If you haven't purchased an Apple Watch yet, my article on Choosing Your Apple Watch may be beneficial.
What iPhone Model Do You Have?
It's crucial to note that the model of your iPhone can affect compatibility. For the latest Apple Watch models available in 2022, you'll need an iPhone 8 or a newer version. Older watches can still function if they support the current operating system (as of now, that’s watchOS 9). For instance, I am currently using a cellular Series 5 watch with my iPhone 14 Pro.
To power on your watch, press and hold the Side Button located beneath the Digital Crown until the Apple logo appears, then release.

Charging Your Watch
Ensure your watch is adequately charged. Connect it to the charger, and if the battery shows more than 50%, you’re good to go. You can opt to wait for a full charge if you prefer, or proceed with the setup while it’s charging.
Make sure your iPhone also has enough battery. Running low on battery during setup can slow down the syncing process, so charge it if necessary.
If your watch is sufficiently charged, you might need to attach the watch band. This is a simple process; just slide it into place. If done correctly, the band will lock, requiring you to press the quick-release button to remove it. If the band comes out without pressing the button, it’s installed incorrectly. You can find more details on this at Apple’s support page about changing your Apple Watch band.

Wearing Your Watch
Once the band is secure and the watch is charged, put it on your wrist. The remaining setup will mainly take place through the Apple Watch app on your phone.
Note: If you're setting up a watch for someone who doesn’t own an iPhone, the process is similar but includes some variations. Refer to Apple’s guide on setting up an Apple Watch for a family member for specifics.
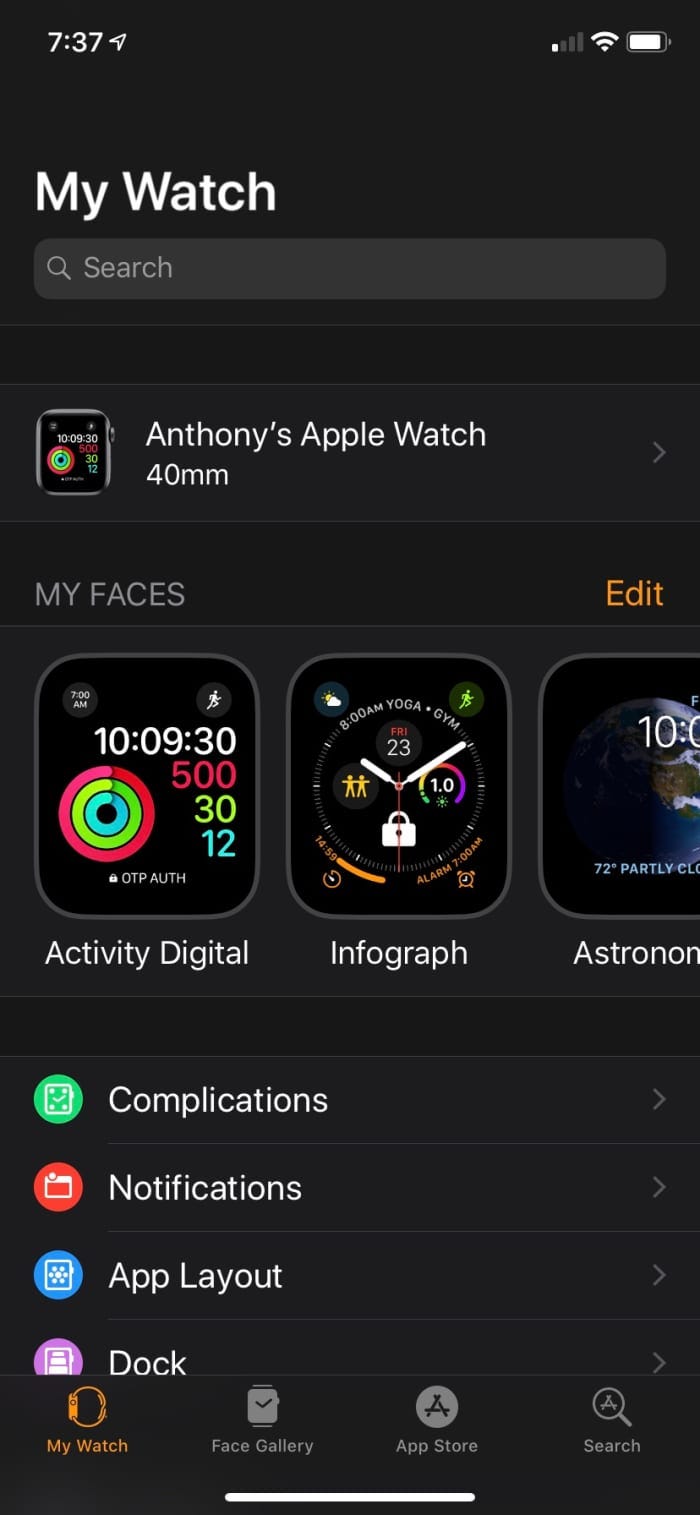
Chapter 2: Pairing Your Apple Watch
The Watch app should already be installed on your device. If it isn’t, you can download it from the App Store. Ensure your iOS is updated. If everything is in order, open the Watch app, and it will prompt you to pair with your watch. A blue circular animation will appear on the watch; point your phone’s camera at it to finalize the pairing.
Key Points to Remember
The Watch app will guide you through the remaining setup process, which is quite intuitive. However, there are some aspects that might raise questions. I’ll cover the most common ones here, but feel free to refer to the Apple Watch User Guide available in the Books app on your phone for more detailed assistance.
It’s essential to establish a passcode on your watch, which you will set directly on the device rather than through the app. While it might seem inconvenient, a passcode is important for security; unlocking your phone will also unlock your watch, so it won’t be a frequent hassle. Without a passcode, anyone could potentially access your watch if it gets lost or stolen.
Opting for a longer passcode is advisable; a four-digit code is better than none, but a more complex code enhances security. Keep in mind that unlocking your phone will keep your watch unlocked until you remove it from your wrist.
Be truthful regarding your height, age, and weight to ensure accurate calorie tracking.
When prompted to install apps, I recommend choosing "Later." This can expedite the syncing process and reduce the initial workload, as many of the offered apps might not be necessary. In my experience, only a handful of apps are truly useful on the watch, and you may end up uninstalling most of them.
If you encounter difficulties setting up Cellular, don’t worry; you can resolve that later by contacting your cellular provider to add your Apple Watch to your plan.
Even without a paid cellular plan, Apple Watches from Series 5 and onward can make emergency SOS calls using any carrier's cell towers.
While waiting for the syncing process to complete, don’t forget to set up your Medical ID in the Health app on your phone. This feature allows you to select Emergency Contacts who will be alerted if you use the Emergency SOS function, and it's vital information for first responders.
Once the syncing completes, your watch will be ready for use. However, there’s still much to learn and a range of customizations available.
After the Initial Setup
If you have a cellular model, it's common for the watch to take a day or more to start receiving calls after activation, though it should be able to make calls immediately. This delay occurs because the watch requires its own phone number, and your carrier needs to configure call forwarding from your primary number to your watch.
Exploring Your Watch Faces
Several watch faces come pre-installed. You can view them in the Watch app once syncing is completed.
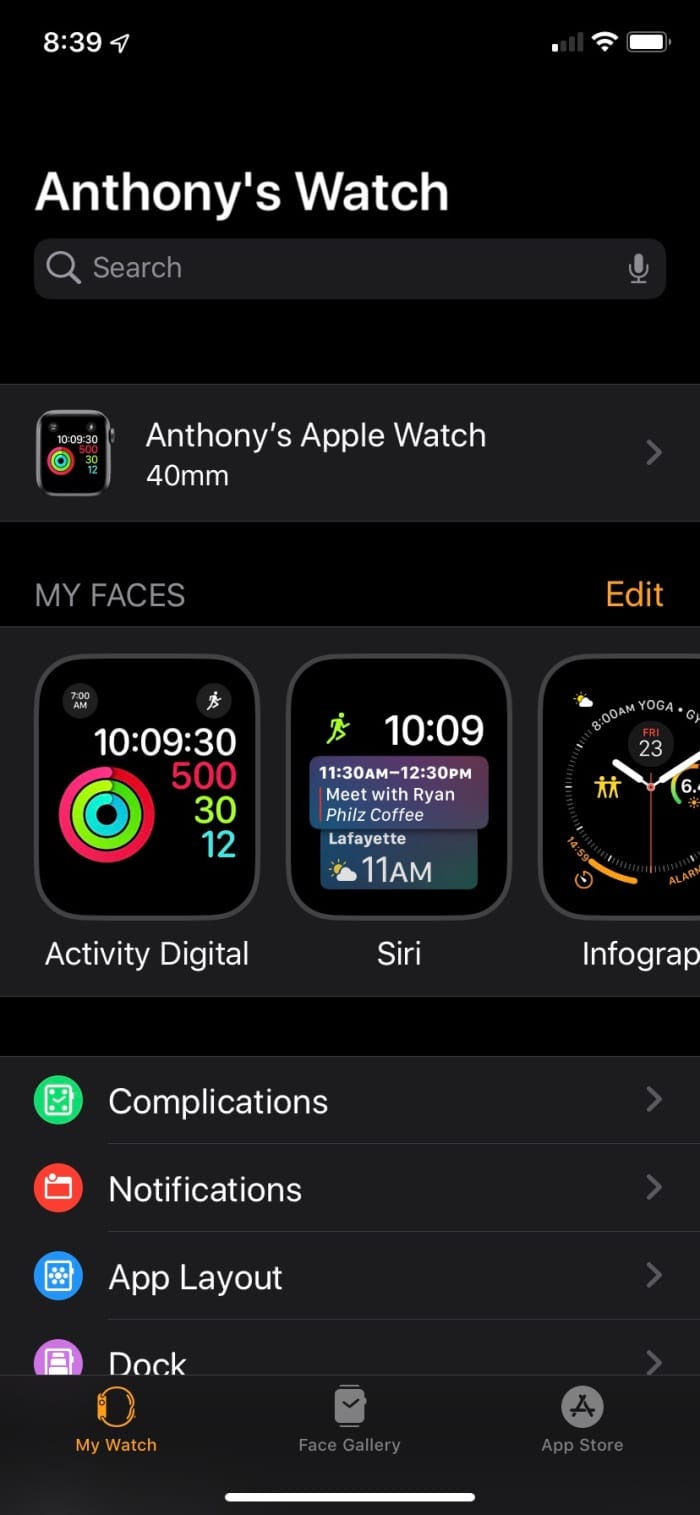
You can easily remove any faces you don’t prefer by tapping "Edit." Don’t be too quick to discard the Siri Watch face; it’s not just about interacting with Siri. It provides relevant information, such as stock updates or reminders about timers and calendar events.
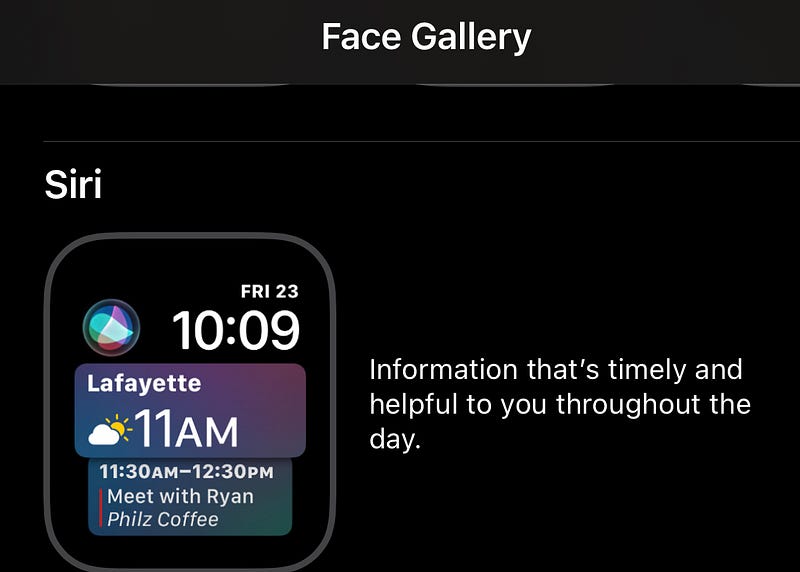
Additional Tips for Your Apple Watch
After you complete the initial setup, you can dive deeper into customization via the Watch app on your phone. A complete manual is accessible from the bottom of Settings -> General -> About, which is worth skimming through. Here are a few additional tips you may find useful:
- Voice dictation for sending or replying to iMessages is very precise, and you can also use pre-set messages that can be personalized in the iPhone Watch app.
- Quickly send messages by tapping on the watch face after dictating them.
- Most watch faces include "complications" that launch apps, serving as quick access points rather than just app shortcuts.
- Enabling Find My iPhone also activates the Activation Lock feature on your Apple Watch. If you later pair it with a new phone, the Watch app will require your Apple ID and password.
- The "+New" button in watch face customization allows you to save multiple custom versions of a watch face.
- Be aware that dark tattoos on your wrist may interfere with heart rate sensors and could prevent the watch from detecting it’s on your wrist. If this is an issue, you can disable wrist detection through Settings in the Watch app, but keep in mind this will disable features like Apple Pay and exercise tracking.
- You can pair two watches and configure them to switch tracking automatically based on the one you’re wearing—useful for having an older model for sleep tracking while using a different one for workouts or formal occasions.
How to pair and set up Apple Watch Series 9 with iPhone
This video provides a step-by-step guide on pairing and setting up your Apple Watch Series 9 with your iPhone.
How to pair and set up your Apple Watch | Apple Support
In this video, Apple Support walks you through the process of pairing and setting up your Apple Watch effectively.