Unlocking the Power of Google Keep's Search Functionality
Written on
Chapter 1: Introduction to Google Keep
As an avid user of Google Keep, I've previously shared my enthusiasm for this tool. It’s often misunderstood as merely a collection of “sticky notes” or basic lists. The fact that it’s entirely free adds to its appeal. Google Keep is part of the broader Google suite, which includes Docs and Sheets.
If you’re new to Google Keep, this overview will provide you with valuable insights.
One surprising aspect of Google Keep is its lack of folders or notebooks, along with an absence of sorting options. You can't sort notes by creation date, modification date, or title. However, once you start using Google Keep, you quickly learn that these features are unnecessary due to its exceptional search capabilities, powered by Google’s advanced technology.
Main Search Bar
The search bar is prominently displayed in every section of Google Keep. This is the most comprehensive search feature, best utilized when looking for specific keywords. For instance, entering “book” yields results from any note containing that term, including in links.
Navigating through all results can be tedious, so refining your search is more efficient. Google provides several methods to help narrow down your search results.
Refining Your Searches
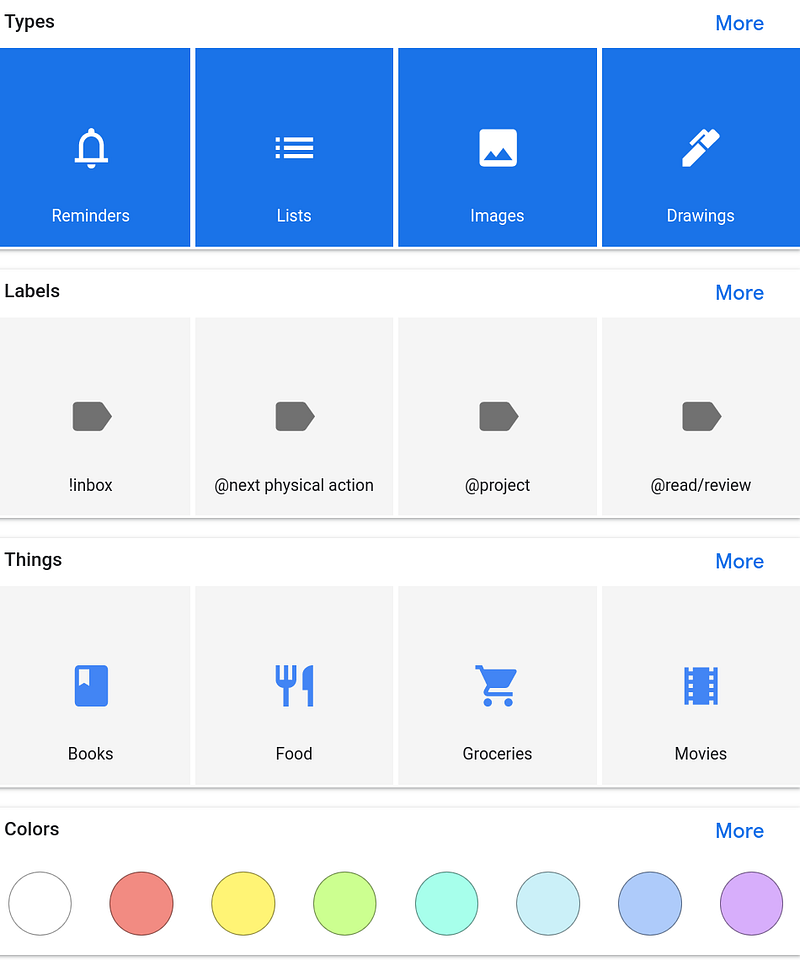
When you click in the search field, you can filter your results in various ways:
- Reminders: This filter shows only notes with specific reminder dates. For example, searching “book” yielded a note reminding me to return a book to Libby, the library app.
- Lists: Limiting the search to notes that contain checkboxes. In this case, searching for “book” didn’t highlight the plural due to my singular query.
- Images: This option restricts searches to notes that include images. For example, a search for “dog” led me to a delightful picture of Tom Hiddleston with his pet.
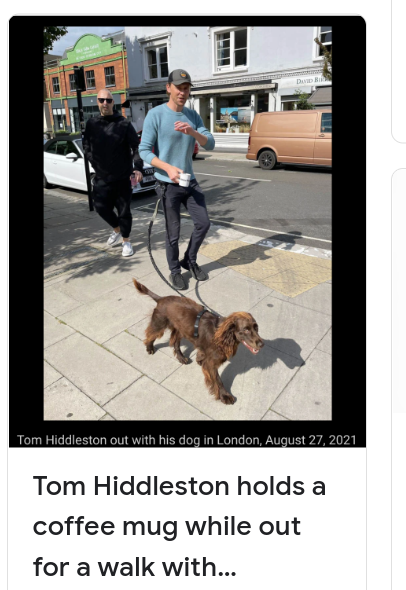
- URLs and Drawings: I don’t frequently use these filters since most of my notes contain URLs, and I seldom create drawings.
- Labels: This is my most utilized search method. Clicking on “More” reveals all available labels, allowing you to view all notes associated with a selected label.
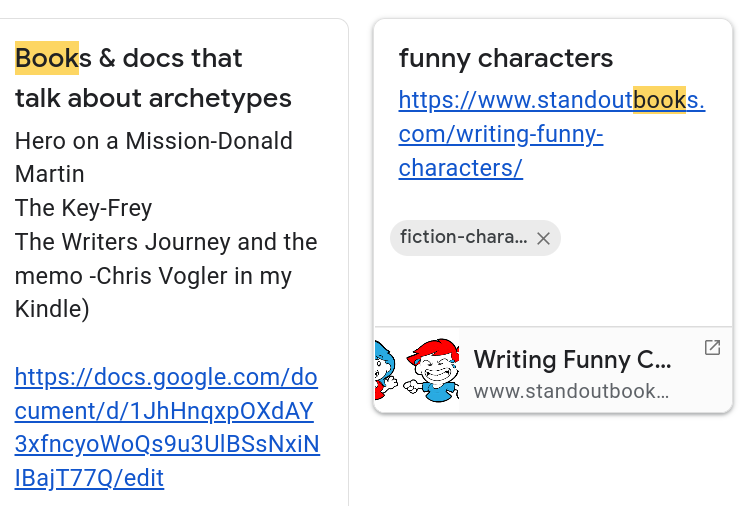
For instance, I searched for “book” within my “Fiction-Character” label and found relevant notes.
Things
The final two rows of search options categorize items by “Things,” though I tend to use these less frequently.
Colors
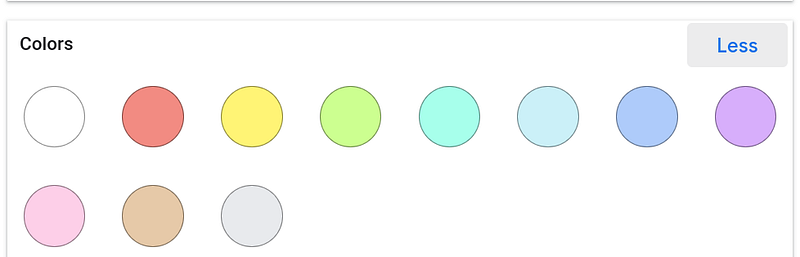
I assign gray for my “Someday-maybe” tasks.
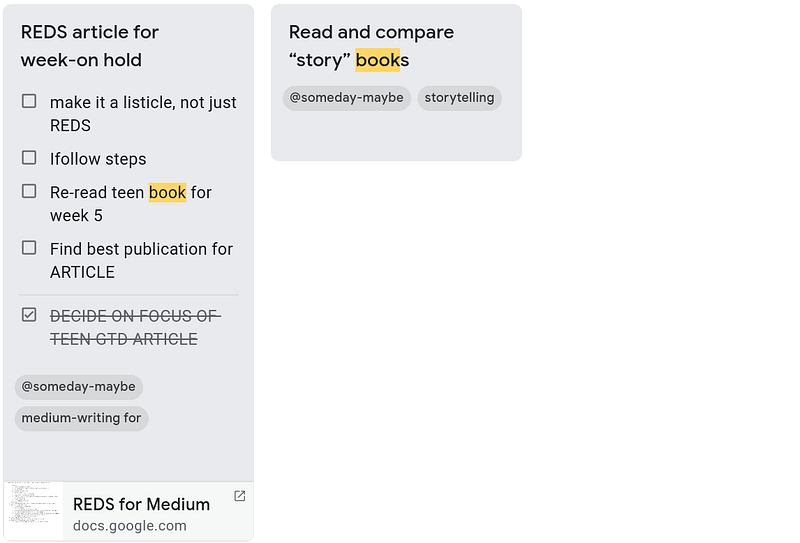
Searching for “book” in my gray notes uncovered two relevant entries.
Takeaway
The robust search functionality and various filtering options make Google Keep a formidable tool. It’s more than just a digital replacement for sticky notes; in my experience, it serves as a simpler, free alternative to Evernote and other advanced note-taking applications.
Explore the best features of Google Keep in this video.
Learn how to effectively organize and search your notes in Google Keep.